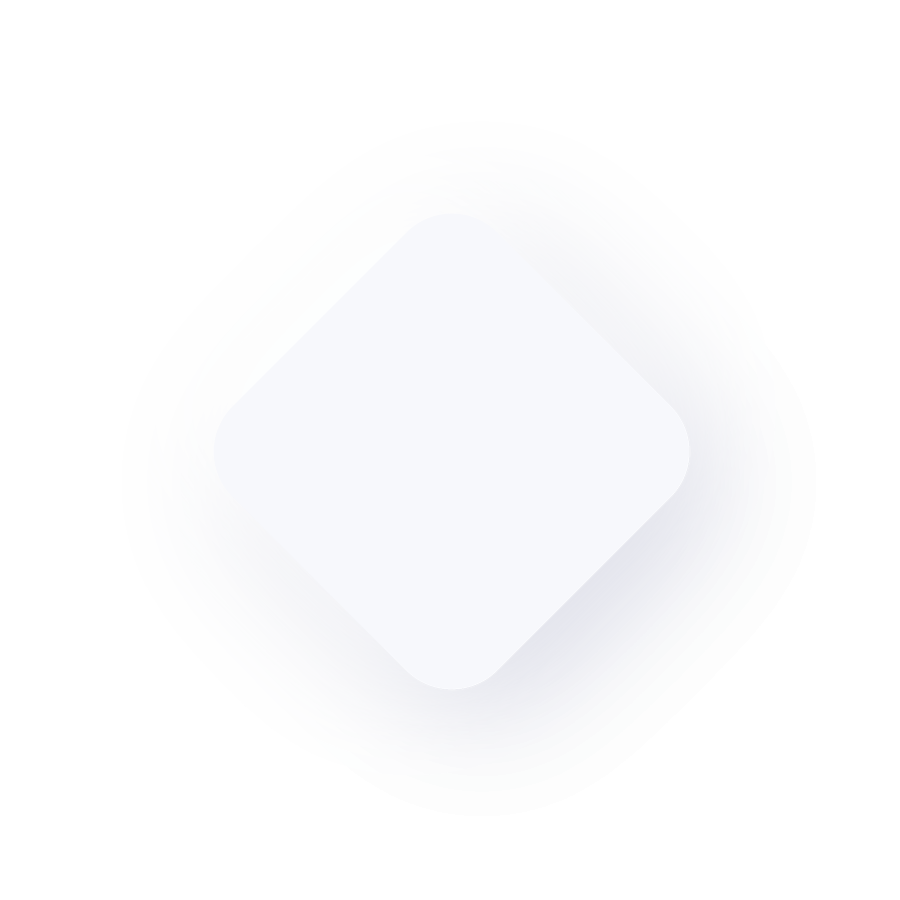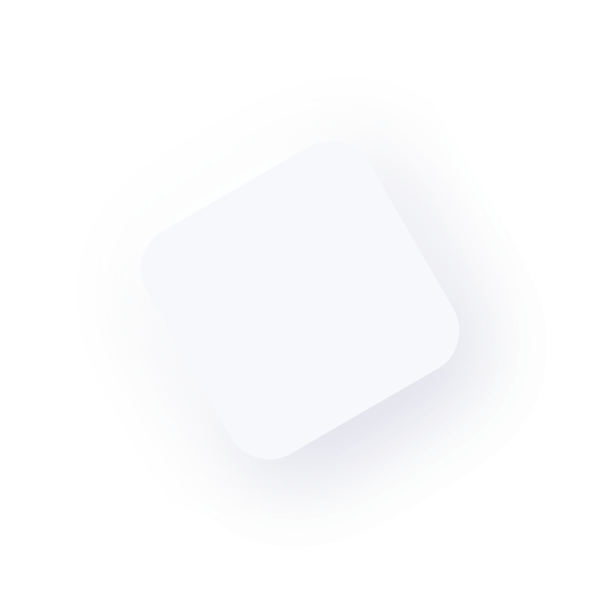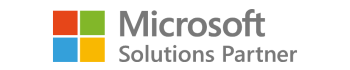Analyze Dynamics 365 data to gauge performance. Recognize trends. Mass edit thousands of records. Share data with someone that is not a D365 User. These business requirements and so much more can be accomplished when you export your data to Excel or Excel Online from Dynamics 365. Plus extracting a large number of records is a non-issue because you can export up to 100,000 records in a single export file.
The Export to Excel feature has proven to be a vital asset in the D365 application over the years due its ease of use, and its obvious connection to Excel. With the continued enhancements in Dynamics 365, and the technology which can be integrated with the application, you can certainly do so much of your data analysis without ever leaving the environment, thereby reducing the need to export your data. Fact is though, so many have come to know, love and depend upon the tools and functions in Excel which bring data to life, thereby making the Export to Excel feature a much-coveted feature still.
Besides the need to extract data for data analysis, the Export to Excel feature carries another extremely valuable purpose. What if you have a query of 10,000 Account records, for example, and want to update the Industry field on all of them to the same value? Sure, you could select a maximum of 250 records per page and mass edit them. But consider this, 10,000 divided by 250, you would need to repeat the process 40 times. And let’s be realistic, out of the 10,000 records, chances are slim you would be modifying the Industry field value to the exact same value for all.
By leveraging the export to Excel function, not only can you view thousands of rows of data at once, you can also update all of them at once too. Data is exported in the same format as you see in your View, so text remains text, numbers remain numbers, and dates remain dates. The cell format in Excel may change for some formatting types, so you will need to be aware of this and be sure to update the affected rows accordingly.
Make any necessary changes in the exported file, and then import the file back into Dynamics 365. Just like that, your 10,000 Account records have been updated in a fraction of the time, and you have significantly reduced the risk of making an error.