Meet Advanced Find. Your Search is just Beginning.
Ever had your boss ask you to pull a report which meets a specific set of criteria or sat scratching your head trying to pull up a record, but could not recall the exact details? With Advanced Find in D365, you can find exactly what you are looking for in just seconds. Advanced Find is the most powerful and robust tool in Dynamics 365 for searching. Using intuitive, user friendly features, you can quickly create queries and search your entire D365 database with ease.
At first glance Advanced Find may appear a bit intimidating, however once you become familiar with it, you will find yourself using it all the time, and wonder how you ever worked without it.
Continue reading to learn everything you need to know to get started using Advanced Find today!
The Advanced Find button is simple to locate, no matter which screen you are on, because it is housed in the D365 navigation bar.

Once you click on the  Icon, a window like the following will appear.
Icon, a window like the following will appear.
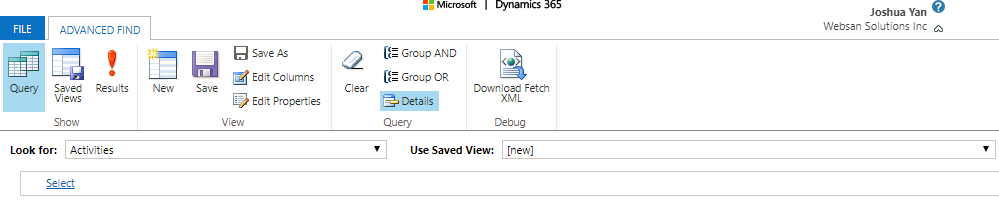
In this window you can find every entity in D365 by clicking on the “Look for” drop down. In the drop down, select the record type you wish to perform a search on.
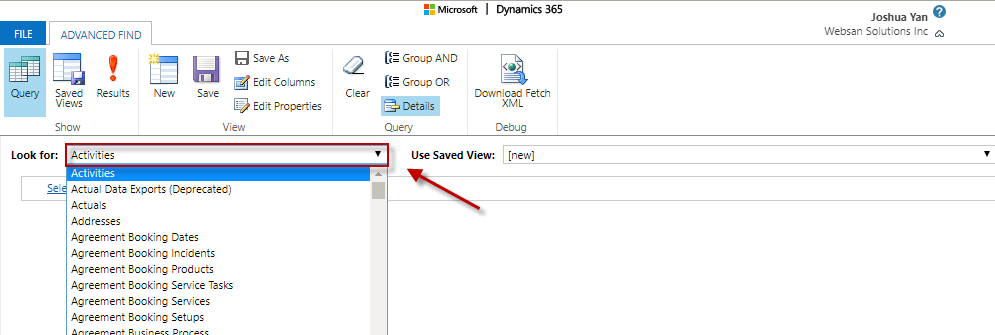
Next in the Details area, choose the fields you want to perform the search on, the query operator (equals, contains, begins with...), and the data value.
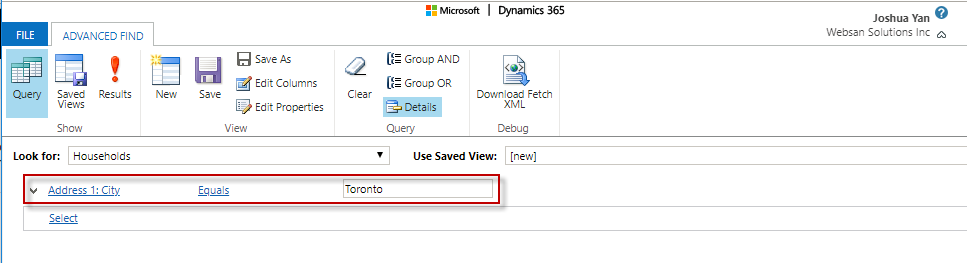
You have the ability to add multiple conditions, so repeat these steps for each condition of your query. By default, all conditions are processed as an AND condition.

To display results matching any of the specified requirements you will need to add an OR grouping. To do so, select the arrow next to each of the field names that you want to include as an OR statement, and choose Select Row. Then in the navigation bar, select Group OR.
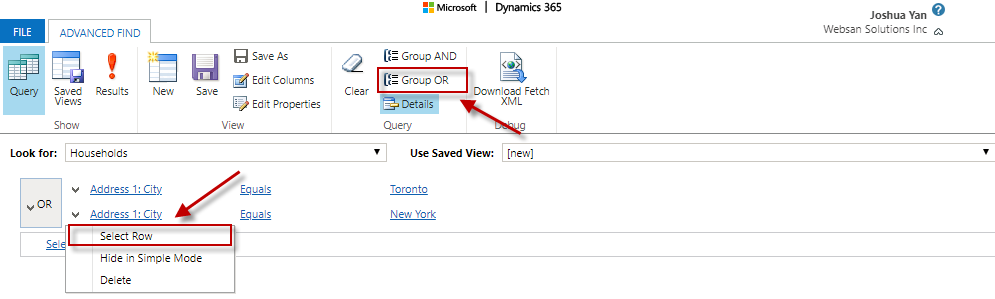
Once you have entered all your query conditions, click Results in the ribbon.
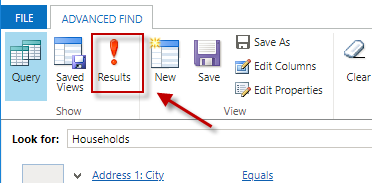
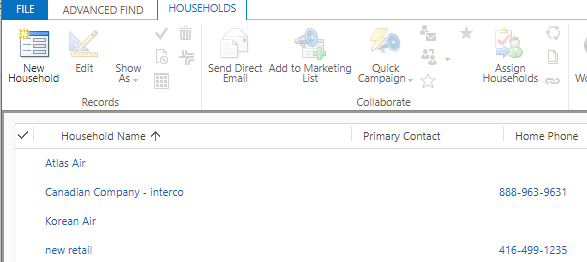
See, that wasn’t so hard was it?
Now that you know the basics for using the Advanced Find feature in D365, you can query the system with ease and find exactly what you are looking for. However this is just the tip of the iceberg.
If you need assistance, have questions, or want to learn more about the Advanced Find feature, please reach out and email us at