Finding Dynamics 365 Data Quickly with Global Search
Global Search is one of the most widely used features in Dynamics 365 since everyone needs to lookup records on a regular basis. Global search makes finding records easy because it allows users to query the entire D365 database in a quick and easy way. The main difference between global search and entity search is that global search checks multiple entities in the system while entity search only looks through records for a specific entity type.
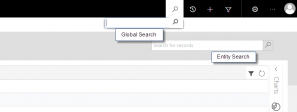
Global search is great for looking up records if you only have a rough idea or small piece of information to go on. This is because global search checks multiple entities and multiple key fields in those entities for your search word. Global search casts a wide net and finds anything with a close match. With that said, global search does not check every field for a match because that would simply take too long.
With the above in mind, do you know which fields are being checked in your company right now when you perform a global search query? To find out, you will need account admin privileges, allowing you to look at the system backend and customize your global search setup.
To start, let’s check which entities are currently enabled for global search. To do so, go to Settings > Administration in the navigation menu.
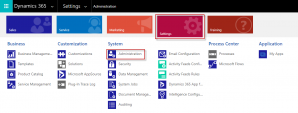
Within the Administration screen click on System Settings.
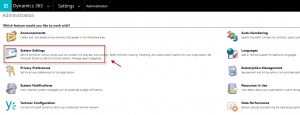
In the system settings pop up window, go to the General tab and then click Select for the option “Select entities for Categorized Search”.
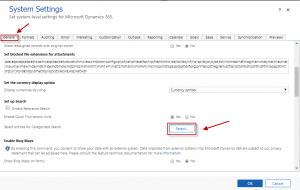
From here you can see which entities are included when performing a global search and add and remove entities as needed. You can add entities by selecting the entity in the left-hand column and clicking Add to move it to the right-hand column. Similarly, you can remove entities by selecting them in the right-hand column and clicking Remove. Once you have the entities you want included, you can reorder them to impact the order in which they are displayed when results are returned. You can select up to 10 entities to query when performing a global search. This maximum is set to help balance the quality of results with performance.
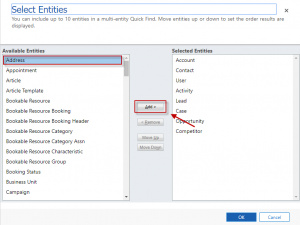
Once you have setup which entities to be included in the global search, you can now customize which fields the system will query for when performing the search.
To do so, go to the entity you wish to view/modify the search fields for and in the action bar click on System Views.
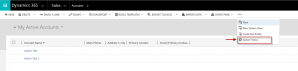
In the new pop up window, select the entities Quick Find View. This view controls the information which is searched and displayed in your global searches.
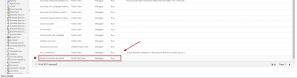
In the view editor, use the Add View Columns and Add Find Columns to control which fields are searched (find) and displayed (view) in your global searches.
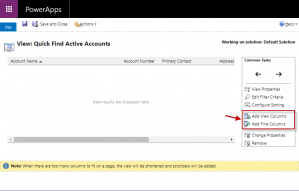
Once you have updated your view, based on your preferences, save and publish the changes and your global search criteria will have been updated.
Now that you know how to customize your global search why not ask your team what would make the global search experience richer and more valuable to them. For any additional questions regarding searching in D365 contact