Track changes with Auditing in Dynamics 365
Did you know that there is an auditing feature which comes standard out of the box with Microsoft Dynamics 365? All you need to do is enable and configure it to your needs and going forward all enabled actions will be logged. Auditing allows organizations to easily track high level record changes, granular field level changes, and user log in within the system.
By default, auditing is not turned on in Dynamics 365, so if you are interested in this feature you will need to enable and configure your auditing preferences. D365 provides the flexibility to enable/disable auditing at the organization, entity and attribute levels. It is worth mentioning that to audit at the field level, auditing must be enabled for the organization and the entity.
Enable auditing at the organization level
1. Auditing setup is under the Settings Tile. Click on Auditing and go to Global Audit Settings. To enable auditing, if not ticked already, tick the box Start Auditing.
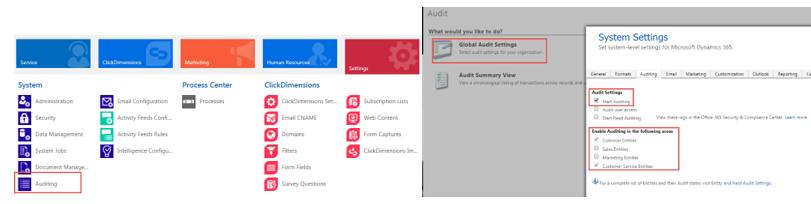
2. After either ticking the box to start auditing or confirming it is ticked, you will then need to choose specific entity categories that you want to enable auditing for. In this step, you are simply defining the entity clusters, you will still need to enable auditing for each entity you want to audit within the grouping. Do note that as you hover over each group, a tooltip appears which defines the included entities.
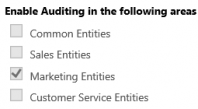
Enable auditing at the entity level
To enable auditing at the entity level, go to Settings > Customizations > Customize the System. Expand the Entities tab and select the entity that you want to turn on auditing for.
The Auditing checkbox is unchecked by default for all entities, once checked, you will be prompted that all fields in the entity are enabled for auditing. If you don’t want a field to be audited, you can either disable auditing on a field-by-field basis or mass select fields and edit their audit setting (enabled or disabled).
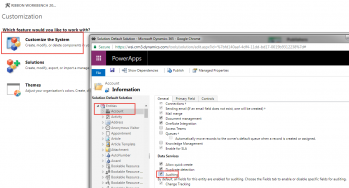
Check auditing history
Audit history is stored under each record, you can simply open a record in Dynamics 365 and click on the drop down beside the record on the top navigation bar. You will be presented with an “Audit History” where you can view all audited data changes.
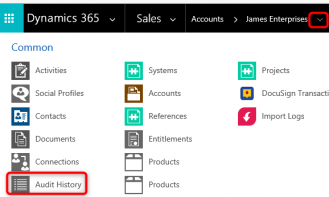
You can also access a summary of all audited data by navigating to Settings > Auditing > Audit Summary View.
The ability to retrieve and display the audit history is restricted to users who have certain security privileges: View Audit History and View Audit Summary. There are also privileges specific to partitions: View Audit Partitions and Delete Audit Partitions.
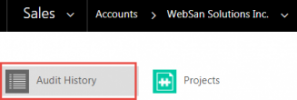
The following list identifies the data and operations that can be audited:
- Create, update, and delete operations on records
- Changes to the shared privileges of a record
- N:N association or disassociation of records
- Changes to security roles
- Audit changes at the entity, attribute, and organization level. For example, enabling audit on an entity
- Deletion of audit logs
- When (date/time) a user accesses Microsoft Dynamics 365, for how long, and from what client
If you need assistance or would like to learn more about the auditing feature in Dynamics 365, please reach out to our support team at