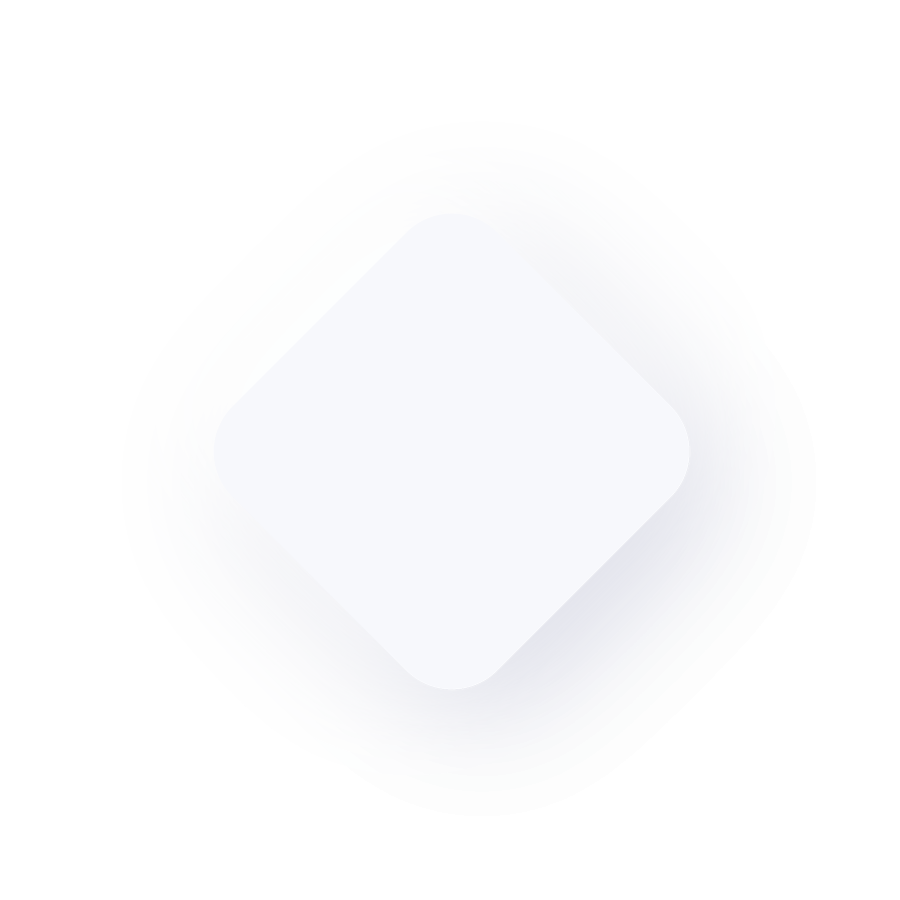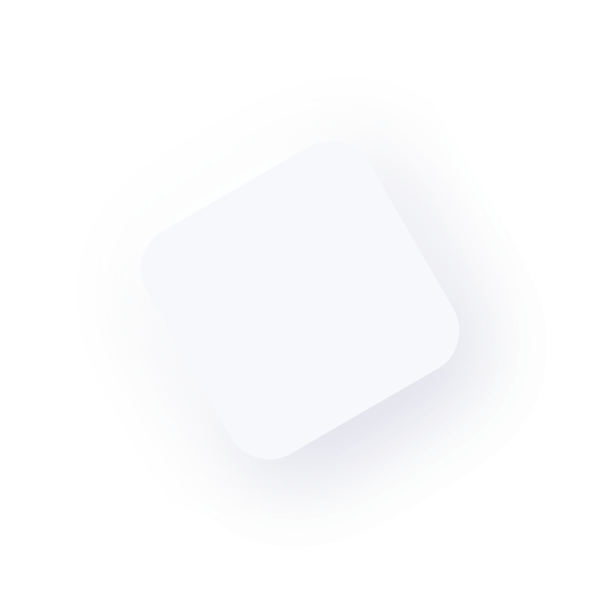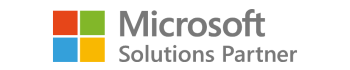Navigating the Mobile App for Dynamics CRM
The newest mobile app released by Microsoft for Dynamics CRM takes the user experience to a whole new level. The newest release is compatible with Dynamics CRM 2015 Update 1 and above. Below are some notable tips and tricks for navigating the mobile app.
Choose your app carefully.When you search in your mobile device’s app store, the familiar, Dynamics CRM for phone express, and the newbie Dynamics CRM for Phones, will be available to select from. The simplest identifier is their distinct logos.
You want to choose Dynamics CRM for Phones.
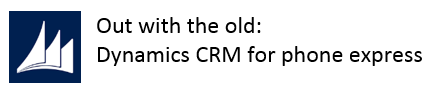
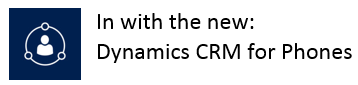
This app exemplifies the catch phrase, “Write once, deploy everywhere.” The experience you have grown so used to in your web client is essentially replicated in your mobile experience. As you navigate the mobile app, screens intuitively reformat, making it far more conducive to the smaller real estate, without losing a bit of functionality, including business process flows. As you swipe right and left, you are presented with all the data and all of the fields that are relevant to the entity you are working within.
The out-of-the-box core system entities and their related system views and charts are enabled for mobile access, as well as a handful of system Dashboards. Custom entities can easily be enabled for mobile access, by ticking the box in the entity node. (It is the second option that enables availability for the new app.)
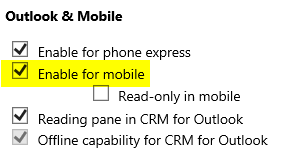
You can refine the experience your users will have when accessing forms on their phone, by selectively defining which tabs, sections, and fields display on the form. By default, all of them will show when accessed on the mobile device. By electing to trim things down, you are allowing just the most relevant information to be displayed, which makes locating what a user needs, when they need it, far less laborious. To define what is and is not available, simply open the Properties of the Tab, Section, or Field and check or uncheck “Available on phone.” From any of your entities forms you can preview how the experience will appear when accessed from a mobile device.
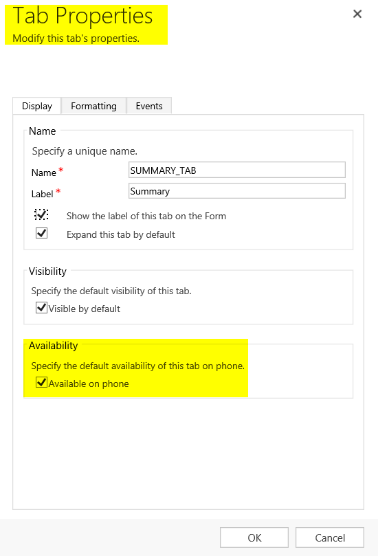
To enable additional Dashboards for mobile access, open Dashboard properties and tick the “Enable for mobile” box. The same holds true for personal Dashboards as well.
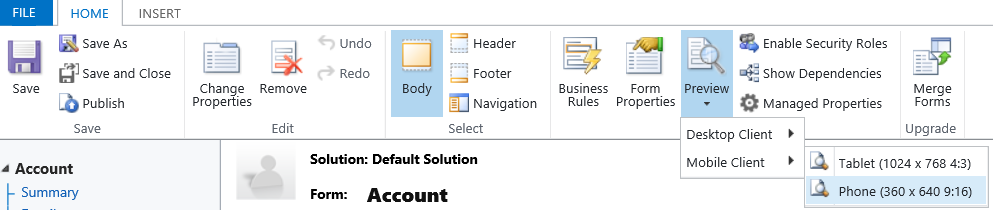
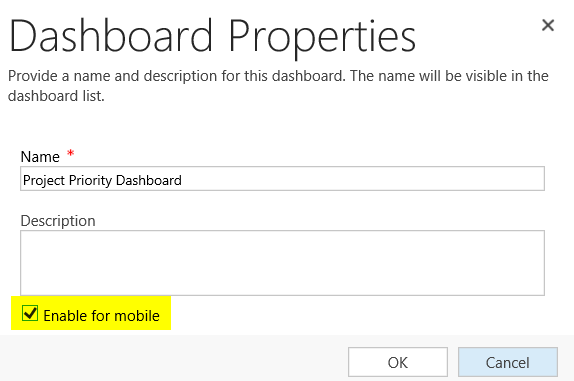
To round this out, for those that subscribe to CRM Online, you have a fantastic addition to pair with your CRM mobile experience, Dynamics CRM App for Outlook. This nifty little app gives Users the ability to track emails to CRM records, as well as convert emails to new CRM records.
For the basics of how to navigate the mobile, head over to our YouTube channel and check out Tips and Tricks for Navigating the Dynamics CRM Mobile App.
Stacey Mancuso, CRM Certified Application Specialist , WebSan Solutions Inc. a 2014 Ontario Business Achievement Award Winner for Service Excellence